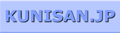ゲームキャプチャー j5 create JVA04-A + OBS Studio (VLCでflv→mp4変換)名前: 小川 邦久 リンク: https://kunisan.jp 日付: 2019年7月13日 
 Switchのゲーム動画をPCに取り込んでみようと思い、「j5 create JVA04-A」というゲームキャプチャーを手に入れました。PCにゲーム動画を取り込むには、ゲームキャプチャー以外にも対応のソフトが必要になるのですが、OBS Studioという無料ソフトが良さそうなので、こちらもダウンロードしてみました。 Switchのゲーム動画をPCに取り込んでみようと思い、「j5 create JVA04-A」というゲームキャプチャーを手に入れました。PCにゲーム動画を取り込むには、ゲームキャプチャー以外にも対応のソフトが必要になるのですが、OBS Studioという無料ソフトが良さそうなので、こちらもダウンロードしてみました。JVA04-Aの接続は簡単です。Switchから出ているHDMIケーブルを「IN」の方に差し込み、「OUT」の方に別のHDMIケーブルを差し込んで、このケーブルの反対側をテレビに繋げます。あと、本機への電源供給とPCへの動画転送用にUSBケーブルを接続して完了です。 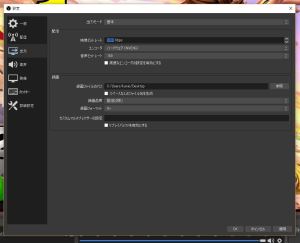 OBS Studioも単純に動画を取り込んで保存するだけなら特別な操作は必要ありませんが、設定によって動画の品質が大きく変わるので注意が必要です。色々と調べた結果、我が家では以下の設定がベストと判断しました。 OBS Studioも単純に動画を取り込んで保存するだけなら特別な操作は必要ありませんが、設定によって動画の品質が大きく変わるので注意が必要です。色々と調べた結果、我が家では以下の設定がベストと判断しました。映像ビットレート: 6000Kbps 録画品質: 高品質(ファイルサイズ中) 録画フォーマット: flv 解像度: 1920x1080 FPS共通値: 60 録画フォーマットについては、flv形式だと私の持っている動画編集ソフト(Adobe Premiere Elements 14)では直接読み込めないため、本当はmp4形式がいいのですが、mp4形式だとキャプチャーの際の負荷が高くなってしまうようで、コマ落ちが激しくなってしまいます。そのため、キャプチャーでは一旦flv形式で保存した後に、VLCメディアプレイヤーの付加機能でmp4形式に変換してから画像編集するようにしています。 設定の違いによる画質の違いについては、以下の動画にまとめてみました。 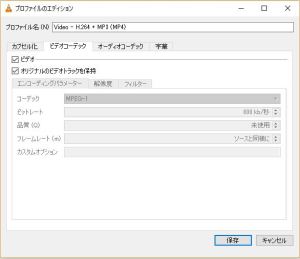 ちなみにVLCメディアプレイヤーでは、以下の操作で画質を落とさずにflvからmp4へファイル変換できます。 ちなみにVLCメディアプレイヤーでは、以下の操作で画質を落とさずにflvからmp4へファイル変換できます。上部メニューからメディア→変換/保存→ファイル追加→変換/保存ボタン→H.264+MP3選択→エディション→ビデオコーデックとオーディオコーディックの「オリジナルのXXXを保持」をどちらもチェック→保存ボタン→出力ファイル名入力→開始 新たに作成されたmp4形式のファイルは、VLCで再生するとなぜか音声が出ないのですが(私のPCだけかも知れません?)、他のメディアプレイヤーやAdobe Premiere Elementsではちゃんと音声が出るので、動画編集の上では問題ありません。 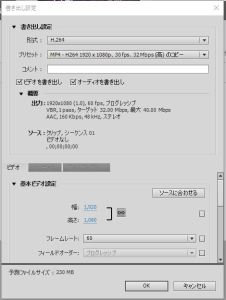 Adobe Premiere Elements 14で編集後は、ファイル→書き出しと共有→カスタム→詳細設定から、mp4形式のファイルを作成します。ここでも出力サイズを1920x1080、フレームレートを60に設定します。 Adobe Premiere Elements 14で編集後は、ファイル→書き出しと共有→カスタム→詳細設定から、mp4形式のファイルを作成します。ここでも出力サイズを1920x1080、フレームレートを60に設定します。ゲームキャプチャーから動画編集までは、大まかに上記のような流れになりますが、作業全体ではかなりの時間がかかりますね…。YouTubeのゲーム解説動画を見ていると、「本当によく作りこんでいるなあ」と感心していまいます。 WindowsPC関連記事(リンク一覧): 息子のPCを新調 - GIGABYTE ゲーミングノート GAMING A16 CMHI2JP894SH / エレコム ワイヤレスキーボード・マウスセット TK-FDM110MBK / ロジクール ワイヤレスマウスキーボードセット(無線) MK270G / 【2024年最新型】Omikamo Bluetoothキーボード 折り畳み式 テンキー付き / Bluetooth折りたたみキーボード SKB-BT-35BK(SANWA SUPPLY) / ...(記事連続表示) 関連カテゴリー: WindowsPC関連記事, ニンテンドー関連記事

最近の記事: MLB中継や選手・監督インタビューで英語学習 / くつとばしゲーム - 小6でBASICを覚えたての頃に作成したゲームをプチコン4で再現 / 息子のPCを新調 - GIGABYTE ゲーミングノート GAMING A16 CMHI2JP894SH / さくらのレンタルサーバ 新サーバーへの移行 / 来世は、きっとイタリア人 / 懐かし昭和の10円ゲーム3 - プチコン4の別の自作ゲームから物理演算系関数の流用 / ベルーナドーム(西武ドーム)で西武xロッテ戦 / ベルーナドーム(西武ドーム)で西武x楽天戦 / NetflixでSeinfled(となりのサインフェルド)の全エピソード視聴完了 / Headwolf(ヘッドウルフ) WPad7 11インチ Androidタブレット
■ ホームへ
|