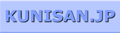|
|

※該当の記事タイトル一覧はリンク一覧から参照できます。
息子のPCを新調 - GIGABYTE ゲーミングノート GAMING A16 CMHI2JP894SH名前: 小川 邦久 リンク: https://kunisan.jp 日付: 2025年9月29日 
 4年前に購入した息子のゲーミングノートの調子が悪く、画面の下の方に本来画面の上にあるはずのものが映ったりするようになりました。特に長時間使い続けていると画面に異常が出ることから、どうやらGPUが熱を持った時に何らかの不具合が出ているようです。息子が高校時代から毎日使っていたゲーミングノートで、まあ4年も経てばガタが出てくるかな…、ということでそのまま買い替えることにしました。 4年前に購入した息子のゲーミングノートの調子が悪く、画面の下の方に本来画面の上にあるはずのものが映ったりするようになりました。特に長時間使い続けていると画面に異常が出ることから、どうやらGPUが熱を持った時に何らかの不具合が出ているようです。息子が高校時代から毎日使っていたゲーミングノートで、まあ4年も経てばガタが出てくるかな…、ということでそのまま買い替えることにしました。前回のゲーミングノート購入時は私の方でスペックをチェックしながら機種を選んでいましたが、今回は息子が機種を選択して、私はそれに従って購入するだけでした。大学生にもなると自分で欲しいものは自分でバイトして買うという人も多いかと思いますが、私としては息子が留年せずに大学を卒業して社会人になって、次のPCから自分のお金で購入してもらえればそれで十分です。 新しいゲーミングノートのスペックは以下の通りです。 CPU: 第13世代Intel Core i7-13620H(最大4.9GHz 10コア・16スレッド) メモリ: 16GB, DDR5-5600 グラフィクス: GeForce RTX4050 Laptop GPU ストレージ: 1TB SSD ディスプレイ: 16インチ WUXGAノングレア ハイリフレッシュレート 165Hzパネル 最大解像度1920x1200 OS: Windows11 Home 重量: 2.20kg その他: バッテリー駆動約12時間、有線LANポート、無線LAN IEEE 802.11ax/ac/n/g/a/b、Bluetooth 5.2、カメラ 価格は税込136,800円でした。 ざっと調べた限りでは、今まで使っていたものとスペック的には大差無いようです。今までのものも性能自体は悪くなかったようなので、今回のものもしっかりと数年間で動いてくれればと思います。息子がプレイするようなゲームは詳しくないので、私はその辺りのコメントができないのですが、プレイするゲームに関しては息子との世代間ギャップを感じますね。 WindowsPC関連記事(リンク一覧): 息子のPCを新調 - GIGABYTE ゲーミングノート GAMING A16 CMHI2JP894SH / エレコム ワイヤレスキーボード・マウスセット TK-FDM110MBK / ロジクール ワイヤレスマウスキーボードセット(無線) MK270G / 【2024年最新型】Omikamo Bluetoothキーボード 折り畳み式 テンキー付き / Bluetooth折りたたみキーボード SKB-BT-35BK(SANWA SUPPLY) / ...(記事連続表示) 
エレコム ワイヤレスキーボード・マウスセット TK-FDM110MBK名前: 小川 邦久 リンク: https://kunisan.jp 日付: 2025年7月16日   4か月前に購入した、ロジクールのワイヤレスマウスキーボードセット(MK270G)のマウスがプチコン4(Nintendo Switch)に対応していなかったため、不満に思いつつも使用を続けていました。しかし、3日前にAmazonプライムでエレコムのワイヤレスキーボード・マウスセット(TK-FDM110MBK)が通常よりも安くなっているのを見つけたため(2,499円⇒2,000円)、試しに購入することにしました。 4か月前に購入した、ロジクールのワイヤレスマウスキーボードセット(MK270G)のマウスがプチコン4(Nintendo Switch)に対応していなかったため、不満に思いつつも使用を続けていました。しかし、3日前にAmazonプライムでエレコムのワイヤレスキーボード・マウスセット(TK-FDM110MBK)が通常よりも安くなっているのを見つけたため(2,499円⇒2,000円)、試しに購入することにしました。早速新しいワイヤレスキーボード・マウスセットを今日から使い始めたのですが、まずは自宅のPC、会社のPC、プチコン4での使用可否を確認、どれも問題なくキーボードとマウスの両方が使えました。ただ、特にキーボードについて、見た目のデザインがロジクールやマイクロソフトよりも洗練さで劣るような気がするのと、キーボードの打鍵感がイマイチなところもありますが(メンブレン方式なので仕方ないですが)、マウスもキーボードも変なクセは無くて「普通に使える」と言ったところです。 特殊な機能はありませんが、マウスもキーボードも電池が2年ほど持つらしいので、これは中々良いポイントです。あとは「故障しないで何年使えるか」というのがポイントになりますが、こればかりは実際に使い続けてみないと分からないでしょうね。 WindowsPC関連記事(リンク一覧): 息子のPCを新調 - GIGABYTE ゲーミングノート GAMING A16 CMHI2JP894SH / エレコム ワイヤレスキーボード・マウスセット TK-FDM110MBK / ロジクール ワイヤレスマウスキーボードセット(無線) MK270G / 【2024年最新型】Omikamo Bluetoothキーボード 折り畳み式 テンキー付き / Bluetooth折りたたみキーボード SKB-BT-35BK(SANWA SUPPLY) / ...(記事連続表示) 
ロジクール ワイヤレスマウスキーボードセット(無線) MK270G名前: 小川 邦久 リンク: https://kunisan.jp 日付: 2025年3月23日  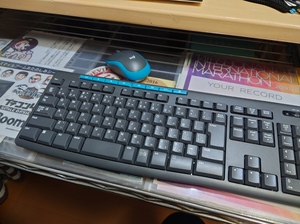 自宅で使っているマウスが故障して、普通に左クリックをしてもダブルクリックをしたような挙動になってしまいました。このマウスはロジクールの製品で、Unifying対応でキーボードも同時に接続していたのですが、アマゾンでUnifying対応のマウスを探しても今までと同じようなものが見つからなかったため、キーボードとマウスの両方を変えることにしました。現在使用しているUSB-CハブのUSBポートが2つしかなく、マウスとキーボードでポートを占有したくなかったのと、Nintendo Switch(プチコン4)がBluetoothに対応していないこともあり、USB受信機1つでマウスとキーボードの両方が使えるもののみが選択肢になります。 自宅で使っているマウスが故障して、普通に左クリックをしてもダブルクリックをしたような挙動になってしまいました。このマウスはロジクールの製品で、Unifying対応でキーボードも同時に接続していたのですが、アマゾンでUnifying対応のマウスを探しても今までと同じようなものが見つからなかったため、キーボードとマウスの両方を変えることにしました。現在使用しているUSB-CハブのUSBポートが2つしかなく、マウスとキーボードでポートを占有したくなかったのと、Nintendo Switch(プチコン4)がBluetoothに対応していないこともあり、USB受信機1つでマウスとキーボードの両方が使えるもののみが選択肢になります。今回購入したものもロジクールです。セットとしての型番は「MK270G」で、キーボードの型番は「K270」、マウスの型番は「M185」です。ロジクールではLogi Boltという無線接続の規格もあるようなのですが、今回購入したものはUnifyingにもLogi Boltにも対応しておらず、また将来マウスかキーボードのどちらかが壊れたら、両方買い替えることにはなってしまいます。ただ、税込み3,500円ということなので、Logi Bolt対応の受信機、マウス、キーボードを揃えるよりは、随分と安上がりにはなりました。 肝心の使用感ですが、基本的には今まで使っていたマウス、キーボードとほぼ変わりません。私はマウスを右手と左手のどちらでも使うので、左右対称のデザインは必須で、右手の形状に合わせたデザインの高いマウスよりも安めのマウスの方が使い心地が良かったりします。キーボードは打鍵音がややチープな感じがしますが、キーの並びに違和感がないのでストレスは皆無です。 WindowsPC関連記事(リンク一覧): 息子のPCを新調 - GIGABYTE ゲーミングノート GAMING A16 CMHI2JP894SH / エレコム ワイヤレスキーボード・マウスセット TK-FDM110MBK / ロジクール ワイヤレスマウスキーボードセット(無線) MK270G / 【2024年最新型】Omikamo Bluetoothキーボード 折り畳み式 テンキー付き / Bluetooth折りたたみキーボード SKB-BT-35BK(SANWA SUPPLY) / ...(記事連続表示) コメント:ロジクール ワイヤレスマウスキーボードセット(無線) MK270G 名前: 小川 邦久 リンク: https://kunisan.jp 日付: 2025年3月30日  本製品はキーボードはSwitchに対応していたものの、マウスの方が対応していないようで、プチコン4でもマウスは反応しませんでした。この点は残念です。

【2024年最新型】Omikamo Bluetoothキーボード 折り畳み式 テンキー付き名前: 小川 邦久 リンク: https://kunisan.jp 日付: 2024年7月6日   折りたたみキーボード「【2024年最新型】Omikamo Bluetoothキーボード 折り畳み式 テンキー付き」を購入しました。折りたたみキーボードでは3台目になります。Bluetoothのペアリングもキーピッチもキーの反応も重量も堅牢性も良い感じで、3台目にしてようやくようやく納得できるものを手に入れられました。同メーカーの過去のキーボードでは、右下にShiftキーが無いという私にとっては致命的なデメリットがあったのですが、それもしっかり解消されています。 折りたたみキーボード「【2024年最新型】Omikamo Bluetoothキーボード 折り畳み式 テンキー付き」を購入しました。折りたたみキーボードでは3台目になります。Bluetoothのペアリングもキーピッチもキーの反応も重量も堅牢性も良い感じで、3台目にしてようやくようやく納得できるものを手に入れられました。同メーカーの過去のキーボードでは、右下にShiftキーが無いという私にとっては致命的なデメリットがあったのですが、それもしっかり解消されています。ちなみに、2か月ほど前のブログで「SKB-BT-35BK(SANWA SUPPLY)」の折りたたみキーボードの紹介をしていて、その時にはこれが折りたたみキーボードでは一番だと思っていました。しかし、その後使い続けていると、意図せず2連続でキー入力されてしまうことが頻繁に発生してしまいました。例えば「あなたの(anatano)」と入力しようとすると、「あんあったの(annattano)」と入力されてしまうような感じです。1日1回程度の頻度ならまだしも、1分に数回位の頻度で起きてしまうため、かなりストレスに感じてしまいました。これについては故障なのか、仕様上そうなっているかまでの調査はしていません。 ということで、新しい折りたたみ式キーボードで、より「ストレスフリー」になりました(あくまで過去との比較です…)。
WindowsPC関連記事(リンク一覧): 息子のPCを新調 - GIGABYTE ゲーミングノート GAMING A16 CMHI2JP894SH / エレコム ワイヤレスキーボード・マウスセット TK-FDM110MBK / ロジクール ワイヤレスマウスキーボードセット(無線) MK270G / 【2024年最新型】Omikamo Bluetoothキーボード 折り畳み式 テンキー付き / Bluetooth折りたたみキーボード SKB-BT-35BK(SANWA SUPPLY) / ...(記事連続表示) 
Bluetooth折りたたみキーボード SKB-BT-35BK(SANWA SUPPLY)名前: 小川 邦久 リンク: https://kunisan.jp 日付: 2024年5月13日   つい先日、「鞄にも入るBluetoothの折りたたみキーボードが欲しい」ということで、SANWA SUPPLY製のSKB-BT-35BKという型番のものを入手しました。購入の決め手となったのが、テンキーがあることと、文字入力時にノーマルなキーボード(折りたたまない)との感覚的な違いがなさそうなことでした。実際、SKB-BT-35BKは「カーソルキーが若干小さめかな」という程度で、ほぼ違和感なく使えています。 つい先日、「鞄にも入るBluetoothの折りたたみキーボードが欲しい」ということで、SANWA SUPPLY製のSKB-BT-35BKという型番のものを入手しました。購入の決め手となったのが、テンキーがあることと、文字入力時にノーマルなキーボード(折りたたまない)との感覚的な違いがなさそうなことでした。実際、SKB-BT-35BKは「カーソルキーが若干小さめかな」という程度で、ほぼ違和感なく使えています。 SKB-BT-35BKはキーボードを少し手前に傾けるためのプラスチック部品が付属しています。これをキーボードの左右の端と奥側に付けることで手を置く角度が自然になります。 SKB-BT-35BKはキーボードを少し手前に傾けるためのプラスチック部品が付属しています。これをキーボードの左右の端と奥側に付けることで手を置く角度が自然になります。 SKB-BT-35BKの充電はUSBケーブル経由で行うのですが、PCにUSBケーブルで接続すると「USBキーボード」に変身します。これの何が良いかと言うと、Bluetooth接続だとノートPCを立ち上げる際に要求されることもある「BIOSパスワード」の入力ができないのに対し(ノートPC本体のキーボードを使う必要があります)、USB接続ではそのままパスワード入力が可能になるので、その分ちょっとした手間が省けたりします。 SKB-BT-35BKの充電はUSBケーブル経由で行うのですが、PCにUSBケーブルで接続すると「USBキーボード」に変身します。これの何が良いかと言うと、Bluetooth接続だとノートPCを立ち上げる際に要求されることもある「BIOSパスワード」の入力ができないのに対し(ノートPC本体のキーボードを使う必要があります)、USB接続ではそのままパスワード入力が可能になるので、その分ちょっとした手間が省けたりします。 実はSKB-BT-35BKを購入する前に、Omikamo製のB099 JPという型番の折りたたみキーボードを購入していました。こちらも同じくBluetooth接続で、サイズ的には上述のSKB-BT-35BKよりも一回り小さく、価格も安かったのですが…。 実はSKB-BT-35BKを購入する前に、Omikamo製のB099 JPという型番の折りたたみキーボードを購入していました。こちらも同じくBluetooth接続で、サイズ的には上述のSKB-BT-35BKよりも一回り小さく、価格も安かったのですが…。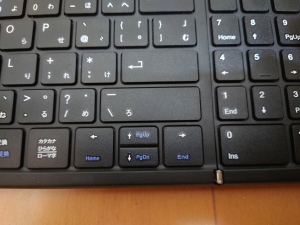 いかんせんキーボード右下にShiftキーが無く、これがかなり不便に感じました。恐らく英語のキーボードをそのまま改良したもので、Shiftキーになるはずのところが「アンダーバー/バックスラッシュ/ろ」のキーになっています(なので不自然に大きいです)。他の折りたたみキーボードもこのようなキー配置のものが多いようなので、右下のShiftキーを多用する人は、折りたたみキーボードを購入する前にこの部分はしっかりと見ておいた方が無難です。逆に右下のShiftキーをほとんど、もしくはまったく使わない人は、選択肢が広がるかと思います。 いかんせんキーボード右下にShiftキーが無く、これがかなり不便に感じました。恐らく英語のキーボードをそのまま改良したもので、Shiftキーになるはずのところが「アンダーバー/バックスラッシュ/ろ」のキーになっています(なので不自然に大きいです)。他の折りたたみキーボードもこのようなキー配置のものが多いようなので、右下のShiftキーを多用する人は、折りたたみキーボードを購入する前にこの部分はしっかりと見ておいた方が無難です。逆に右下のShiftキーをほとんど、もしくはまったく使わない人は、選択肢が広がるかと思います。今回折りたたみキーボードを購入したのは、会社のオフィスがフリーアドレス化となり、私物はロッカーに入れるか鞄に入れて持ち歩かなければいけなくなったことからでした。個人的にはできるだけロッカーとデスクの往復を避けたかったこともあり、「全て」を鞄に入れて完結したいという思いもありまぢた。今回の折りたたみキーボード購入により、この思いは十分達成されることになり嬉しい限りです。
WindowsPC関連記事(リンク一覧): 息子のPCを新調 - GIGABYTE ゲーミングノート GAMING A16 CMHI2JP894SH / エレコム ワイヤレスキーボード・マウスセット TK-FDM110MBK / ロジクール ワイヤレスマウスキーボードセット(無線) MK270G / 【2024年最新型】Omikamo Bluetoothキーボード 折り畳み式 テンキー付き / Bluetooth折りたたみキーボード SKB-BT-35BK(SANWA SUPPLY) / ...(記事連続表示) 
Panasonic Let's Note CF-SR3J9LAC - 息子の大学用パソコン名前: 小川 邦久 リンク: https://kunisan.jp 日付: 2023年3月25日   息子の大学進学が決定して、学校で使うパソコンが必要になりました。息子はDellのゲーミングノートPCを持っていて、学校用としてもCPU、メモリ、ストレージなどの基本スペックは申し分ないのですが、いかんせん持ち運ぶには重量(約2.7kg)があるのと、バッテリー駆動時間も心もとないものがあります。そのため、別のパソコンを購入することになりました。基本スペックはそこそこあれば良く、軽さとバッテリー駆動時間の長さを兼ね備えているものを色々と探してみたのですが、結局大学の生協で販売されている「Panasonic CF-SR3J9LAC」を購入するということで落ち着きました。 息子の大学進学が決定して、学校で使うパソコンが必要になりました。息子はDellのゲーミングノートPCを持っていて、学校用としてもCPU、メモリ、ストレージなどの基本スペックは申し分ないのですが、いかんせん持ち運ぶには重量(約2.7kg)があるのと、バッテリー駆動時間も心もとないものがあります。そのため、別のパソコンを購入することになりました。基本スペックはそこそこあれば良く、軽さとバッテリー駆動時間の長さを兼ね備えているものを色々と探してみたのですが、結局大学の生協で販売されている「Panasonic CF-SR3J9LAC」を購入するということで落ち着きました。CF-SR3J9LACのスペックは以下の通りです。 OS: Windows11 Pro 64bit CPU: 第12世代 Core i5-1235U メモリ: 16GB ストレージ: SSD 256GB ディスプレイ: 12.4FHD+(1920×1280) 無線LAN: IEEE802.11a/b/g/n/ac/ax準拠 インターフェース: USB3.0 Type-Aポートポート x3/USB3.1 Type-C×2/ヘッドセット端子/LAN端子/ HDMI x1(4K対応)/VGA x1/SDカードスロット Bluetooth: Bluetooth v5.1 カメラ: 顔認証対応IRカメラ(Full HD) アレイマイク搭載x1 バッテリー駆動時間: 約16時間 重量: 0.939kg 価格は送料込、税込で221,000円です。軽量タイプのノートPCとしては決して安い方ではありませんが、4年間の保証が付いてきたり、万一故障した場合の修理期間中は代替機を貸し出してもらえたりなど、大学生協ならではのサービスも付いてきます。標準でOfficeはインストールされていませんが、大学在学中はMicrosoft Office365のインストールが可能とのことです。 大学ではほぼ毎日パソコンを使用するみたいなので、今回購入したパソコンが勉強の足しになってくれると親として幸いです。 WindowsPC関連記事(リンク一覧): 息子のPCを新調 - GIGABYTE ゲーミングノート GAMING A16 CMHI2JP894SH / エレコム ワイヤレスキーボード・マウスセット TK-FDM110MBK / ロジクール ワイヤレスマウスキーボードセット(無線) MK270G / 【2024年最新型】Omikamo Bluetoothキーボード 折り畳み式 テンキー付き / Bluetooth折りたたみキーボード SKB-BT-35BK(SANWA SUPPLY) / ...(記事連続表示)

USB-Cハブ比較 - DellのノートPCとNintendo Switchに接続名前: 小川 邦久 リンク: https://kunisan.jp 日付: 2022年11月20日   今年の3月にDellのノートPC(Dell New XPS 13)と一緒に購入した、vigooles製のUSB-Cハブですが、突然接続モニターの4K表示ができなくなり、2Kのぼんやりした映像した映らなくなってしまいました。ノートPCをUSB-Cケーブルで直接モニターに接続すると、しっかりと4K映像が表示されるので、「USB-Cハブが故障してしまった」と断定しました。USB-Cハブについてはそれほど高い物でもないので、耐久性の高い他のメーカーのものを購入してみようということになりました。 今年の3月にDellのノートPC(Dell New XPS 13)と一緒に購入した、vigooles製のUSB-Cハブですが、突然接続モニターの4K表示ができなくなり、2Kのぼんやりした映像した映らなくなってしまいました。ノートPCをUSB-Cケーブルで直接モニターに接続すると、しっかりと4K映像が表示されるので、「USB-Cハブが故障してしまった」と断定しました。USB-Cハブについてはそれほど高い物でもないので、耐久性の高い他のメーカーのものを購入してみようということになりました。 ■ Anker PowerExpand 8-in-1 ■ Anker PowerExpand 8-in-1Anker社はAC-USBアダプターなど、電源周りのパーツで定評があるので、他のUSB-Cハブの倍位の値段がするものの、USB-Cハブもここなら安心ということで購入してみました。ノートPCとの接続はしっかりできて、4K表示も問題ありませんでした(ちなみに4K表示で60FPSにも対応しています)。しかし、Nintendo Switchと接続したところ、モニター側の反応がありません。「おかしいな…」と思ってメーカーのサイトを見ると、「Switch非対応」とはっきり書かれていました。Amazonの商品ページにはその事が書いておらず、また自分自身も100W対応であればSwitchに対応していると思い込んでいたのが間違いでした。改めてSwitch対応のUSB-Cハブを購入することにしました。  ■ Antool USB-Cハブ 7-in-1 ■ Antool USB-Cハブ 7-in-1Amazonの商品ページにしっかりとNintendo Switch対応の旨が書かれていたので、今度は安心して購入しました。まずはノートPCとの接続で、しっかりと4K表示ができることを確認しました。続いてSwitchを接続したところ、こちらも問題なくモニターに表示されました。「よかった…」と一安心したのも束の間、このUSB-CハブをノートPCに再度接続して、USB-Cハブ経由でSwitchのデータ転送をしようと思ったところ、ノートPCがSwitchを認識してくれません。どうやら、こちらのUSB-Cハブについては、Switchのモニター表示(HDMI経由)には対応していたものの、データ転送には対応していないようでした。「これはこれで面倒だなあ…」ということで、結局元から使っていたvigooles製のUSB-Cハブを買いなおすことにしました。  ■ vigooles USB-Cハブ 8-in-1 ■ vigooles USB-Cハブ 8-in-1「前回は個体差で寿命が短かったのかな。今回はしっかり長持ちしてくれれば」と思いつつ、ノートPCに接続したところ、4K表示にならずに2K表示しかできませんでした。試しに他のノートPCを接続したところしっかりと4K表示ができました。つまり、最初に「USB-Cハブが故障してしまった」と思い込んでいた事自体が間違いで、実は「DellのノートPCとvigooles製USB-Cハブが、WindowsかDellのアップデートか何かのタイミングで相性問題が発生した」というのが正しい解釈のようでした。 ということで、合計1.5万円以上出費をして、結局振り出しに戻ってしまいました。この中で1番目のAnker製のものはSwitch非対応なので使えず、3番目のvigooles製のものは2K表示になってしまい画面がぼやけるのが気持ち悪いので、最終的に2番目のAntool製のUSB-Cハブを使用することにしました。Switchのデータ転送については、ハブを介さずにSwitchとノートPC間でUSB-C⇔USB-Cケーブルの直接接続で認識できるので、こちらで対応することにしました。 まさかUSB-Cハブの導入でここまで手間がかかるとは思いませんでした。まあ、色々と勉強にはなりましたが。 WindowsPC関連記事(リンク一覧): 息子のPCを新調 - GIGABYTE ゲーミングノート GAMING A16 CMHI2JP894SH / エレコム ワイヤレスキーボード・マウスセット TK-FDM110MBK / ロジクール ワイヤレスマウスキーボードセット(無線) MK270G / 【2024年最新型】Omikamo Bluetoothキーボード 折り畳み式 テンキー付き / Bluetooth折りたたみキーボード SKB-BT-35BK(SANWA SUPPLY) / ...(記事連続表示) 関連カテゴリー: WindowsPC関連記事, ニンテンドー関連記事 コメント:USB-Cハブ比較 - DellのノートPCとNintendo Switchに接続 名前: 小川 邦久 リンク: https://kunisan.jp 日付: 2022年12月29日   ようやくSwitchの接続、Switchのデータ転送(PCに転送)、PCのHDMI(4K)接続の全てに対応したUSB-Cハブを見つけました。「UGREEN USB-Cハブ 7-IN-1」というものです。今はこちらを使用しています。 ようやくSwitchの接続、Switchのデータ転送(PCに転送)、PCのHDMI(4K)接続の全てに対応したUSB-Cハブを見つけました。「UGREEN USB-Cハブ 7-IN-1」というものです。今はこちらを使用しています。【2023/1/3追記】PCの音声が最初の2秒ほど途切れてしまう症状が、ほぼ毎回発生してしまいます。YouTubeでは初めの音声が途切れてしまい、最初から再生しなおすようなことが何回もあり不便に感じます。完璧なUSB-Cハブってなかなかないものですね…。 
I-O DATA製NAS(HDL2-A6.0RT)のHDD故障と交換作業(5年ぶり2回目)名前: 小川 邦久 リンク: https://kunisan.jp 日付: 2022年10月22日   我が家のI-O DATA製NAS(HDL2-A6.0RT)は6年半前に購入したもので、5年前にHDD1台が故障し、「念のため」ということでHDD2台ともSeagate製のIronWolfというブランドのものに変更しました。先日、そのうちの1台から異音がしてNASの管理画面上でエラーが表示されて動作が止まってしまいました。IronWolfの保証期間は3年なので、まあ5年間使えたということで役目は果たしたかなと思いつつも、「もう少し持ってくれればなあ」ということも思ってしまいました。 我が家のI-O DATA製NAS(HDL2-A6.0RT)は6年半前に購入したもので、5年前にHDD1台が故障し、「念のため」ということでHDD2台ともSeagate製のIronWolfというブランドのものに変更しました。先日、そのうちの1台から異音がしてNASの管理画面上でエラーが表示されて動作が止まってしまいました。IronWolfの保証期間は3年なので、まあ5年間使えたということで役目は果たしたかなと思いつつも、「もう少し持ってくれればなあ」ということも思ってしまいました。今回も故障したHDDは1台のみですが、念のため2台とも新しいIronWolf(3TB)に取り換えることとします。Amazonで1台あたり13,480円(税込)でしたが、同じブランド、同じ容量のものでも5年前の前回は10,800円(税込)だったので、大分高くなっています。 前回同様、NASの上蓋をカパっと開けて(ネジ等なし)、壊れた側のHDDを抜いて、ドライバーを使って金具を外します。それから新しいHDDに金具を取り付けて、NASに差し込んで準備完了です。このままNASの電源を入れることで、半日もあればRAID1の再構築が完了します。 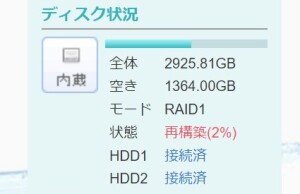 1台目のHDDのRAID1再構築が完了した後、今度はもう一方のHDDを取り替えます。取り換え自体はスムーズに済んだのですが、NASの電源を入れてから半日経ってもRAID1の再構築が1%しか進捗せず、NASからHDDの「カリカリ」という動作音が聞こえてきます。「HDDの初期不良かな?」と思い、一旦HDDをNASから外してWindowsでエラーチェックを行ったのですが問題ありませんでした。その後、HDDをNASに再装着したものの、丸1日経ってもRAID1の再構築が2%しか進みません。このままだとRAID1の再構築に50日かかる計算で「困ったなあ…」と思ってしまいました。 1台目のHDDのRAID1再構築が完了した後、今度はもう一方のHDDを取り替えます。取り換え自体はスムーズに済んだのですが、NASの電源を入れてから半日経ってもRAID1の再構築が1%しか進捗せず、NASからHDDの「カリカリ」という動作音が聞こえてきます。「HDDの初期不良かな?」と思い、一旦HDDをNASから外してWindowsでエラーチェックを行ったのですが問題ありませんでした。その後、HDDをNASに再装着したものの、丸1日経ってもRAID1の再構築が2%しか進みません。このままだとRAID1の再構築に50日かかる計算で「困ったなあ…」と思ってしまいました。ところが、それから一晩明けてNASの管理画面を見てみると、RAID1の再構築が完了していました。理由はよく分かりませんが、とりあえずほっとしました。それから時折HDDの「カリカリ」という動作音が継続的に聞こえることもあったのですが、4日後には通常の静かな状態になりました。 今回も「HDDの交換」という手段を取りましたが、NAS本体を6年半も使っていることから、別の部品の劣化も少し心配です。今後何らかの不具合が出た場合には、さすがに新しいNASを購入しようかなと思っています。 WindowsPC関連記事(リンク一覧): 息子のPCを新調 - GIGABYTE ゲーミングノート GAMING A16 CMHI2JP894SH / エレコム ワイヤレスキーボード・マウスセット TK-FDM110MBK / ロジクール ワイヤレスマウスキーボードセット(無線) MK270G / 【2024年最新型】Omikamo Bluetoothキーボード 折り畳み式 テンキー付き / Bluetooth折りたたみキーボード SKB-BT-35BK(SANWA SUPPLY) / ...(記事連続表示)

ディスプレイを新調(Dell S2722QC 27インチ 4Kモニター)名前: 小川 邦久 リンク: https://kunisan.jp 日付: 2022年3月28日  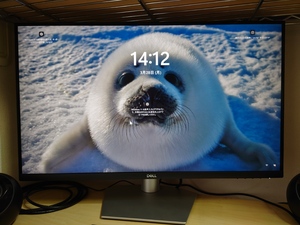 先日、新しいノートPC「Dell New XPS 13」を導入してからも、ディスプレイは6年前に購入したもの(Dell P2715Q)を使っていました。27インチの4Kディスプレイで、動作の上では問題無かったのですが、スピーカーが無いのが少々不満であったことから、新たに「Dell S2722QC」という型番のディスプレイを購入してみました。こちらも27インチの4Kディスプレイになります。 先日、新しいノートPC「Dell New XPS 13」を導入してからも、ディスプレイは6年前に購入したもの(Dell P2715Q)を使っていました。27インチの4Kディスプレイで、動作の上では問題無かったのですが、スピーカーが無いのが少々不満であったことから、新たに「Dell S2722QC」という型番のディスプレイを購入してみました。こちらも27インチの4Kディスプレイになります。 本ディスプレイの最大の特徴としては、USB-C接続によるPCの充電と画像表示が同時に行えることです。これによりPCとディスプレイの接続に複数のケーブルを接続することなく、ケーブル1本のみで管理できるメリットがあります。ただ、我が家では8-in-1のUSB Cハブを使用していて、これにより既にケーブル1本でPCの充電と画像表示が同時に行えるようになっています。 本ディスプレイの最大の特徴としては、USB-C接続によるPCの充電と画像表示が同時に行えることです。これによりPCとディスプレイの接続に複数のケーブルを接続することなく、ケーブル1本のみで管理できるメリットがあります。ただ、我が家では8-in-1のUSB Cハブを使用していて、これにより既にケーブル1本でPCの充電と画像表示が同時に行えるようになっています。 それよりも期待していたのがスピーカーだったのですが…、残念ながらかなり貧弱な音質で、低音域が全くと言っていいほど再現できていません。私はオーディオマニアではないのですが、素人でも音の貧弱さがわかる程で、正直がっかりしてしまいました。さらに、音量の調節が画面下のボタンを複数回押さなければいけないため、とっさに音量を上げ下げするのが困難と言えます。仕方なく少し前に購入していた4.4Wのスピーカー「Creative Pebbleブラック」をモニターのオーディオ端子に接続して、こちらから音を鳴らすようにしました。これであれば低音もしっかりと鳴るのと、音量調整がつまみでできるので直観的にできて楽です。 それよりも期待していたのがスピーカーだったのですが…、残念ながらかなり貧弱な音質で、低音域が全くと言っていいほど再現できていません。私はオーディオマニアではないのですが、素人でも音の貧弱さがわかる程で、正直がっかりしてしまいました。さらに、音量の調節が画面下のボタンを複数回押さなければいけないため、とっさに音量を上げ下げするのが困難と言えます。仕方なく少し前に購入していた4.4Wのスピーカー「Creative Pebbleブラック」をモニターのオーディオ端子に接続して、こちらから音を鳴らすようにしました。これであれば低音もしっかりと鳴るのと、音量調整がつまみでできるので直観的にできて楽です。 8-in-1のUSB Cハブを使用して、Nintendo Switchの接続も可能です。充電も行えています。 8-in-1のUSB Cハブを使用して、Nintendo Switchの接続も可能です。充電も行えています。新ディスプレイについて、映像自体に不満は全くないのですが、やはりスピーカーの音質が貧弱なのは残念という他ありません。2,000~3,000円高くても、スピーカーの音質が良いと嬉しかったのですが…。どのみち外付けのスピーカーをつなぐのであれば、ディスプレイの新調をする必要もなかったのかな…、とも思いますが、まあ買ってしまったものはしっかりと使い込むようにします。
WindowsPC関連記事(リンク一覧): 息子のPCを新調 - GIGABYTE ゲーミングノート GAMING A16 CMHI2JP894SH / エレコム ワイヤレスキーボード・マウスセット TK-FDM110MBK / ロジクール ワイヤレスマウスキーボードセット(無線) MK270G / 【2024年最新型】Omikamo Bluetoothキーボード 折り畳み式 テンキー付き / Bluetooth折りたたみキーボード SKB-BT-35BK(SANWA SUPPLY) / ...(記事連続表示) 関連カテゴリー: WindowsPC関連記事, ニンテンドー関連記事

vigoole USB C ハブ 8-in-1 (Dell New XPS 13に使用)名前: 小川 邦久 リンク: https://kunisan.jp 日付: 2022年3月9日   新たに購入したDell New XPS 13は、ポートがmicroSDカードスロット、3.5mmステレオミニジャック、USB Type-Cx2のみで、電源もUSB Type-Cポートが兼ね備えています。このPCをモニターにつなげて使用する際など、色々とケーブルを付けたり外したりするのは面倒なので、アマゾンでドックのようなものがないか探したところ、「vigoole USB C ハブ 8-in-1」という商品が良さそうなので購入してみました。名前の通り、1つの装置に8つの機能が備わっているというものです。 新たに購入したDell New XPS 13は、ポートがmicroSDカードスロット、3.5mmステレオミニジャック、USB Type-Cx2のみで、電源もUSB Type-Cポートが兼ね備えています。このPCをモニターにつなげて使用する際など、色々とケーブルを付けたり外したりするのは面倒なので、アマゾンでドックのようなものがないか探したところ、「vigoole USB C ハブ 8-in-1」という商品が良さそうなので購入してみました。名前の通り、1つの装置に8つの機能が備わっているというものです。 右の写真はこのハブの片側ですが、右からUSB 3.0ポートx2、USB 2.0ポートx1があり、その左にSDカードスロットとmicroSDカードスロットが上下に並んでいます(SDHC、SDXCにも対応)。さらに隣の面に有線LANポート(ギガビットイーサネットポート)があります。 右の写真はこのハブの片側ですが、右からUSB 3.0ポートx2、USB 2.0ポートx1があり、その左にSDカードスロットとmicroSDカードスロットが上下に並んでいます(SDHC、SDXCにも対応)。さらに隣の面に有線LANポート(ギガビットイーサネットポート)があります。 続いて反対側ですが、PD(USB-C)ポートとHDMIポートがあります。PDについてはここから最大100Wの入力が可能で、ノートPC側には最大85Wの出力がサポートされています。HDMIは4Kにも対応しています。 続いて反対側ですが、PD(USB-C)ポートとHDMIポートがあります。PDについてはここから最大100Wの入力が可能で、ノートPC側には最大85Wの出力がサポートされています。HDMIは4Kにも対応しています。普段はこのハブをPC付属の電源ケーブル(PD/USB-C)につないで、夜寝る前などにハブとPCを接続して充電するだけですが、必要に応じてHDMIケーブルをつないで外部モニターに映したり、コンデジのSDカードを読み込んだり、光学ドライブを使用したり…、と応用範囲が広く何でもこなせてしまいます。これに似た商品もあるので選ぶのが難しいかもしれませんが、ノートPCを持っているのであれば、とりあえず本商品かこれに似たものを1台は持っておいた方が良さそうです。
WindowsPC関連記事(リンク一覧): 息子のPCを新調 - GIGABYTE ゲーミングノート GAMING A16 CMHI2JP894SH / エレコム ワイヤレスキーボード・マウスセット TK-FDM110MBK / ロジクール ワイヤレスマウスキーボードセット(無線) MK270G / 【2024年最新型】Omikamo Bluetoothキーボード 折り畳み式 テンキー付き / Bluetooth折りたたみキーボード SKB-BT-35BK(SANWA SUPPLY) / ...(記事連続表示) 
※該当の記事タイトル一覧はリンク一覧から参照できます。
■ ホームへ
|