管理画面の基本的な操作方法について説明します。
管理画面トップ
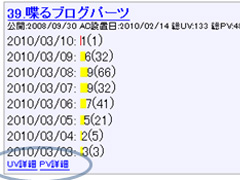 ブラウザーのアドレス欄に設置方法ページのステップ4で設置した、管理画面プログラムのフォルダーを入力します(例: "http://abc.jp/admin/")。
ブラウザーのアドレス欄に設置方法ページのステップ4で設置した、管理画面プログラムのフォルダーを入力します(例: "http://abc.jp/admin/")。
管理画面ではアクセス解析対象全ホームページのアクセス状況一覧(UV及びPV)が表示されます。各サイト欄の下にある「UV詳細」「PV詳細」をクリックすると、詳細画面が開きます。
UV・PV詳細画面
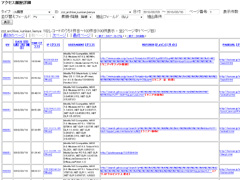 詳細画面ではそれぞれのサイトのアクセス日時、IPアドレス、ユーザーエージェント(機種、OS、ブラウザー情報)などが一覧で表示されます。この他に、UV詳細画面ではリファラー/アクセス元ページ(サーチワードを含む)と入り口ページ、PV詳細画面では閲覧ページが表示されます。
詳細画面ではそれぞれのサイトのアクセス日時、IPアドレス、ユーザーエージェント(機種、OS、ブラウザー情報)などが一覧で表示されます。この他に、UV詳細画面ではリファラー/アクセス元ページ(サーチワードを含む)と入り口ページ、PV詳細画面では閲覧ページが表示されます。
一覧表のトップにある項目をクリックすると、その項目に合せて昇順・降順で並び変わります。また、[グラフ][月]などのカッコ付きのリンクをクリックすると、集計グラフが表示されます。
ページの移動は一覧表の上下にあるリンクをクリックするか、上部ナビの「ページ番号」に数字を入力して「表示」ボタンを押します。
詳細画面上部ナビ
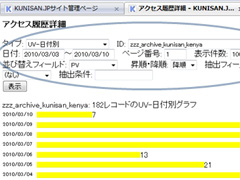 詳細画面上部にある項目欄を変更することで、様々な情報を得ることができます。「タイプ」を変更することで、UV・PV詳細画面の切替や各種グラフを表示することができます。「ID」を変更すると、別のサイトの詳細画面に移動できます。その他、日付、表示件数、並び替え、抽出条件なども指定もできます。
詳細画面上部にある項目欄を変更することで、様々な情報を得ることができます。「タイプ」を変更することで、UV・PV詳細画面の切替や各種グラフを表示することができます。「ID」を変更すると、別のサイトの詳細画面に移動できます。その他、日付、表示件数、並び替え、抽出条件なども指定もできます。
IPアドレス別閲覧ページトレースとWhois検索
 詳細画面一覧表中にあるIPアドレスをクリックすると、そのIPアドレスの訪問者が閲覧したページをトレースすることができます。また[Whois]と書かれたリンクをクリックすると、Whois検索サービスに接続して、プロバイダ名や会社名などが表示されます。これらを組み合わせることにより、どのプロバイダーの利用者またはどの会社の人が、いつ、どのページを閲覧したのかをトレースすることも可能です。
詳細画面一覧表中にあるIPアドレスをクリックすると、そのIPアドレスの訪問者が閲覧したページをトレースすることができます。また[Whois]と書かれたリンクをクリックすると、Whois検索サービスに接続して、プロバイダ名や会社名などが表示されます。これらを組み合わせることにより、どのプロバイダーの利用者またはどの会社の人が、いつ、どのページを閲覧したのかをトレースすることも可能です。
リファラー/アクセス元ページとサーチワード(検索語)
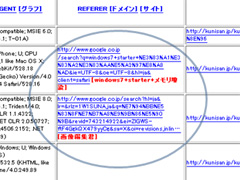 詳細画面一覧表中のREFERER(リファラー/アクセス元ページ)欄には、アクセス元ページのURLに加えてサーチエンジンからのアクセスの場合にはサーチワードも表示されます。URLをクリックするとアクセス元ページにジャンプすることができるので、例えば該当サーチワードでの検索結果ページや順位なども確認することができます。
詳細画面一覧表中のREFERER(リファラー/アクセス元ページ)欄には、アクセス元ページのURLに加えてサーチエンジンからのアクセスの場合にはサーチワードも表示されます。URLをクリックするとアクセス元ページにジャンプすることができるので、例えば該当サーチワードでの検索結果ページや順位なども確認することができます。
一部データのアーカイブ化及び削除
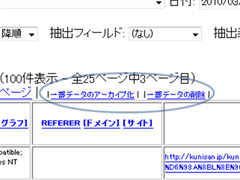 詳細画面一覧表の上下にある「一部データのアーカイブ化」をクリックするとデータのアーカイブ化("zzz_archive_ID名"というテーブルにデータが記録されます)、「一部データの削除」をクリックするとデータの削除を行うことができます。データが蓄積されて慢性的にサーバーの負荷が高まってきた場合には「アーカイブ化」を、ハードディスク容量が圧迫されてきた場合には「データの削除」を行うようにしてください。
詳細画面一覧表の上下にある「一部データのアーカイブ化」をクリックするとデータのアーカイブ化("zzz_archive_ID名"というテーブルにデータが記録されます)、「一部データの削除」をクリックするとデータの削除を行うことができます。データが蓄積されて慢性的にサーバーの負荷が高まってきた場合には「アーカイブ化」を、ハードディスク容量が圧迫されてきた場合には「データの削除」を行うようにしてください。
なお、PV連番の整合性を取るため、全データを削除することはできません。全データの削除やテーブルの削除はphpMyAdmin等で直接行ってください。

