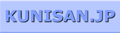|
|

※該当の記事タイトル一覧はリンク一覧から参照できます。
ロジクール(logicool) ワイヤレスマラソンマウス M705t名前: 小川 邦久 リンク: http://kunisan.jp/ 日付: 2016年6月11日   2週間前に新しく購入したマウスの記事を書いたばかりですが、また別のマウスを購入してしまいました。同じロジクールの「M705t 2週間前に新しく購入したマウスの記事を書いたばかりですが、また別のマウスを購入してしまいました。同じロジクールの「M705t実は某家電量販店でこのマウスを触れてみたところ、「これは良い」と思い、直後にスマホからアマゾンで購入してしまいました(某家電量販店には申し訳ないですが、アマゾンの方が1000円程安かったので…)。 このマウスの最大の特徴としては、高速スクロールホイールのオンオフを切り替えられるところです。オンにすると、ホイールを一度強めに回すだけでしばらく回転しっぱなしになるので、画面もスクロールし続けてくれます。 唯一気になるのは、マウスの底のセンサーの位置が、極端に片側(普通にマウスを置いた場合の右手の小指側)に寄っているところです。扇状にマウスを動かすような癖のある人は、少し使いづらいかも知れません。幸い私はそのような癖はなく、普通に使えています。 電波の干渉もなく、ここ最近使った中では一番の使い心地のマウスです。キーボードはマイクロソフトの「ワイヤレスデスクトップ 3000 WindowsPC関連記事(リンク一覧): Panasonic Let's Note CF-SR3J9LAC - 息子の大学用パソコン / USB-Cハブ比較 - DellのノートPCとNintendo Switchに接続 / I-O DATA製NAS(HDL2-A6.0RT)のHDD故障と交換作業(5年ぶり2回目) / ディスプレイを新調(Dell S2722QC 27インチ 4Kモニター) / vigoole USB C ハブ 8-in-1 (Dell New XPS 13に使用) / ...(記事連続表示)

PCとワイヤレスマウスの相性 - ロジクール(Logicool) M545名前: 小川 邦久 リンク: http://kunisan.jp/ 日付: 2016年5月28日   今年の4月にDELLのノートPCを導入して以来、使いやすいワイヤレスマウスを色々と探していった結果、「ロジクール(Logicool) M545 今年の4月にDELLのノートPCを導入して以来、使いやすいワイヤレスマウスを色々と探していった結果、「ロジクール(Logicool) M545以前の自作PCでは、2003~2004年頃からずっとマイクロソフトのワイヤレスキーボード&マウスのセットを愛用していました。数ヶ月だけロジクールのものに切り替えたことがあったのですが、マウスカーソルがカクつく現象が多発するなどして使いづらかったので、またマイクロソフトのものに戻ったという経緯があります。 DELLのノートPCを導入した当初は、マイクロソフトの「ワイヤレスデスクトップ 3000(マウスとキーボードのセット)」のマウスを使用していました。しかし、スクロールホイールの反応が悪く、ホイールを回しているのに画面が遅れて反応したり、場合によっては全く反応しないこともありました。 その後、別に持っていた予備用の「ワイヤレスデスクトップ850(こちらもマウスとキーボードのセット)」のマウスだけを使うようにしてみたのですが、こちらはマウスカーソルがカクつく現象が発生してしまいました。USB受信機をノートPC本体でなく、ドッキングステーションの方に取り付けていたことが影響していたらしく、受信機をノートPCの方に直接取り付けたところ、マウスカーソルのカクつきがやや解消されました。ただ、この受信機は指先程度の大きさがあって、ノートPCを持ち運ぶ際には、受信機の出っ張りが気になってしまいます。 「カクつきを完全に解消するには、もっと感度の良いマウスの方がいいだろう」との判断で、「マイクロソフト ブルートラック Wireless Mobile Mouse 3500」を購入してみました。USB受信機も超小型で、これなら出っ張りは気になりません。ところが、「感度が良い」はずなのに、逆にマウスカーソルのカクつきがひどくなってしまいました。受信機をノートPCに直接付けたとしても、お世辞にも心地よく使えるレベルとは言えません。 仕方がないので、すぐにワイヤレスデスクトップ850のマウスに戻しました。時折マウスカーソルのカクつきが発生し、ノートPCの横に受信機が出っ張っているのが気になるものの、これ以外の選択肢が考えられませんでした。 先日、アマゾンのタイムセールで上記の「ロジクール M545」が安く販売されているのを、たまたま発見しました。「どうせ今ダメなので…」ということで、試験的にこのマウスを購入することにしてみました。 早速、ロジクールのマウスを使用してみたところ、受信機をドッキングステーションの方に取り付けているにも関わらず、マウスカーソルのカクつきが全く出ません。 マイクロソフトのワイヤレスマウスの動作が不安定だったのは、当初ドッキングステーションとノートPCに接続しているUSBケーブルが1本だけなので、映像データやネットワークデータの転送量が多いと、マウスカーソルの動きに影響が出るものだと思い込んでいました。しかし、ロジクールのマウスの動作が安定していることを考えると、マイクロソフトの方は、恐らく使用している電波の相性(ワイヤレスキーボードや他の無線LAN機器との干渉)があったのではないかと推測します。以前、ロジクールのマウスを使うことで同じような問題を経験したので、逆に今回はロジクールのマウスを使うことで問題があっさり解決することになったのは、正直予想外でした。 「たかがマウス1つでここまで手間をかけなくても…」という声があるかもしれません。ただ、マウスは日常的に使うものなので、ストレスを最小限に抑えたいというのがあります。その点、新たに使い始めたロジクールのマウスは、突出した機能は無いものの、ストレス無く自然と使えているので、個人的にはある意味「理想的なマウス」と言えます。 WindowsPC関連記事(リンク一覧): Panasonic Let's Note CF-SR3J9LAC - 息子の大学用パソコン / USB-Cハブ比較 - DellのノートPCとNintendo Switchに接続 / I-O DATA製NAS(HDL2-A6.0RT)のHDD故障と交換作業(5年ぶり2回目) / ディスプレイを新調(Dell S2722QC 27インチ 4Kモニター) / vigoole USB C ハブ 8-in-1 (Dell New XPS 13に使用) / ...(記事連続表示)

TranscendのSDXCカード(256GB)名前: 小川 邦久 リンク: http://kunisan.jp/ 日付: 2016年5月26日   現在、基本的にPCのバックアップはNASで、NASのバックアップは外付けHDDで行っています。ただ、ネットワーク上のファイルが全てやられてしまうような強力なウイルスや、火災などで機器がまとめてやられてしまう「最悪のケース」には対応しきれません。 現在、基本的にPCのバックアップはNASで、NASのバックアップは外付けHDDで行っています。ただ、ネットワーク上のファイルが全てやられてしまうような強力なウイルスや、火災などで機器がまとめてやられてしまう「最悪のケース」には対応しきれません。これに加えて月に1回程度の頻度で、別の外付けHDD(1TB)にPCとサーバーのデータをまとめてバックアップしていましたが、256GBのSDXCカード 購入したSDXCカードはTranscendのもの 災害対策用のバックアップとしては、オンラインストレージを利用する手もあります。数年前にこれを利用しよう考えたこともありましたが、何となくそういったサービスを「あまり信用できない」というのがあって、未だに使ったことはありません。通信傍受についてはあまり心配していないのですが、そういうサービスを行っている会社の「中の人」を信用しきれないというだけです。 SDXCカードも512GBのものまで市販されていますが、こちらは「まだ買うには高い」という印象です。そのうち1TBのSDXCカードやUSBメモリが安く手に入るようになれば、また買い換えるかもしれません。意外と早く、その時が来るかもしれませんね。 WindowsPC関連記事(リンク一覧): Panasonic Let's Note CF-SR3J9LAC - 息子の大学用パソコン / USB-Cハブ比較 - DellのノートPCとNintendo Switchに接続 / I-O DATA製NAS(HDL2-A6.0RT)のHDD故障と交換作業(5年ぶり2回目) / ディスプレイを新調(Dell S2722QC 27インチ 4Kモニター) / vigoole USB C ハブ 8-in-1 (Dell New XPS 13に使用) / ...(記事連続表示)

Brackets - 無料テキストエディター名前: 小川 邦久 リンク: http://kunisan.jp/ 日付: 2016年5月14日  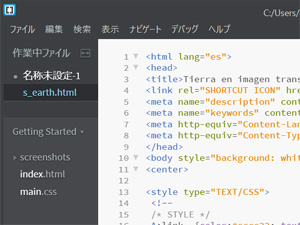 以前、このブログで私の「テキストエディター好き」について書きましたが、長年Windowsで使っていたEmEditor Freeが、4Kディスプレイで「サイズ変更機能」を使うと、ピントが少しずれたようなぼやっとした表示になってしまいました。別に気にするほどのレベルでないと言えばそれまでですが、せっかくの高解像度のディスプレイなので、ぼやっとしたまま使い続けるのは面白くないと思いました。 以前、このブログで私の「テキストエディター好き」について書きましたが、長年Windowsで使っていたEmEditor Freeが、4Kディスプレイで「サイズ変更機能」を使うと、ピントが少しずれたようなぼやっとした表示になってしまいました。別に気にするほどのレベルでないと言えばそれまでですが、せっかくの高解像度のディスプレイなので、ぼやっとしたまま使い続けるのは面白くないと思いました。EmEditorの無料版の配布は数年前に終了してしまったのですが、新しいバージョンの有料版は年間4,800円または永久ライセンス18,000円とかなりの高額で、わざわざテキストエディターのためにこれだけの金額を支払うのは勿体無く感じてしまいました。 EmEditorに替わる、フリーで使いやすそうなテキストエディターを探していたところ、「Brackets」というAdobe提供のプログラマー用のものを発見しました。拡張機能が充実しているなど、細かい所でも対応できそうな気がしたので、早速インストールしてみました。 ・Bracketsダウンロードサイト http://brackets.io/ インストール完了後、すぐに手持ちのテキストファイルを開こうとしたところ、いきなり「UTF-8以外のエンコードには対応していない」という旨のエラーが出てしまいました。手持ちのテキストファイルは、大多数がShift-JISなので、これでは全く使えません。ただ、ここは拡張機能が豊富なBrackets、「Shizimily Multiencoding for Brackets」という拡張機能をインストールして、日本語も含めて各種エンコードに対応するようにしました。これで手持ちのテキストファイルは全て問題なく開けるようになりました。 プログラマー用のエディターなので、各種プログラミング言語に対応した「コード色付け」、「コード折りたたみ」、「エラーチェック」などの機能があります。私が使用するのはHTML、CSS、JavaScript、PHP、Perlといった所ですが、この辺りはもちろん全て対応しています。HTMLファイルに関しては「ライブビュー」機能で、実際のページをチェックしながらのコード編集も可能です。 編集機能についてですが、例えばHTML中の<div>と</div>で挟まれた部分を折りたたんで非表示にすることができます。これにより階層がどうなっているのか把握しやすくなります。また、私がたまたま開いたファイルで、heightの綴りを間違えてhightと記述している所があり、この部分が赤くエラー表示されていました。また、タグが互い違いになっていたり、</...>タグが余分にある場合などもエラーが出てきます。 こういったエラーは1ファイルだけに留まらず、複数ファイルにまたがることが多いものです。Bracketsでは複数ファイルをまとめて開き、全ファイルを横断して文字列の置換を行うこともできます。正規表現を用いた検索や置換にも対応しています。ただ、Bracketsでは「改行」ありの文字列の検索や置換ができないため、複数行にまたがるような文字列を扱う場合には、別途TextSSというソフトを使って処理を行うようにしています。 Bracketsは使いこなしていくと奥が深そうなテキストエディターではありますが、それでも一番大事な「シンプルさ」を保てそうなので、これからも末永く使っていこうと思っています。 WindowsPC関連記事(リンク一覧): Panasonic Let's Note CF-SR3J9LAC - 息子の大学用パソコン / USB-Cハブ比較 - DellのノートPCとNintendo Switchに接続 / I-O DATA製NAS(HDL2-A6.0RT)のHDD故障と交換作業(5年ぶり2回目) / ディスプレイを新調(Dell S2722QC 27インチ 4Kモニター) / vigoole USB C ハブ 8-in-1 (Dell New XPS 13に使用) / ...(記事連続表示)
コメント:Brackets - 無料テキストエディター 名前: 小川 邦久 リンク: http://kunisan.jp/ 日付: 2016年5月21日  デフォルトでは、テキスト選択後の右クリックで、「コピー」「貼り付け」等の操作ができません。
そのため、「右クリック拡張」という拡張機能をインストールしました。これにより「コピー」「貼り付け」ができるようになった他、大文字・小文字の変換、URIエンコード・デコードなどもできるようになりました。 
Acrobat Standard DC(Acrobat Reader DC)- 64bit版Windows10でサムネイル表示名前: 小川 邦久 リンク: http://kunisan.jp/ 日付: 2016年4月27日  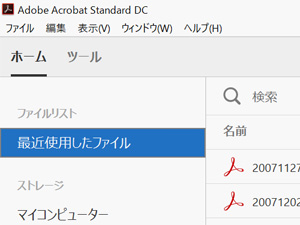 今までPDFファイルの編集は、5年前に購入したScanSnap(スキャナー)に付属していたAcrobat Standard 9を使っていました。機能的には特に問題無かったのですが、高解像度ディスプレイ(4K等)で拡大表示にすると、メニューの文字やアイコンがぼやけて表示されていました。これの改善に加えてOCR機能の向上も期待しつつ、Acrobat Standard DC 今までPDFファイルの編集は、5年前に購入したScanSnap(スキャナー)に付属していたAcrobat Standard 9を使っていました。機能的には特に問題無かったのですが、高解像度ディスプレイ(4K等)で拡大表示にすると、メニューの文字やアイコンがぼやけて表示されていました。これの改善に加えてOCR機能の向上も期待しつつ、Acrobat Standard DCインストール後、早速OCR機能を使ってみましたが、ほんの少し精度が高まった気がするものの、明らかな違いは感じませんでした。ユーザーインターフェースについては、タブを利用した今風な画面になっているのと、機能アイコンが一新されているのとで、慣れるまで少し大変そうです。ただ、これについてはOffice 2007の時と同様、時間をかけて徐々に馴染んでいけば問題無いとは思います。 Acrobat Standard DCを導入して一番困ったのが、Windows上(エクスプローラー上)のPDFファイルのアイコンのサムネイルが一切表示されなくなってしまったことです。もともとAcrobatシリーズでは、64bit版Windowsのアイコンのサムネイル化には対応していませんでしたが、専用のフリーソフトを使うことでサムネイルを表示することはできていました。ちなみに、うちでは"Fixes for 64-bit Adobe Reader"を使っていました。 ところが、Acrobat Standard DCを導入した後は、どの種類のサムネイル表示用のソフトを導入しても、一切PDFファイルのサムネイルが表示されなくなってしまいました。色々とGoogleで検索して調べたものの、残念ながらどの方法でも改善することはできませんでした。 こういう時には英語の方が情報量が多いので、英語のワードで色々と検索した所、Adobeの公式フォーラムに解決策の書き込みがありました。早速その方法を試してみたところ、ちゃんとPDFファイルのサムネイルが表示できるようになりました。ちなみに会社のPCのAcrobat Reader DCでも同様の改善が見られました。 解決方法はこんな流れです。 1. 64bit版Windows用のPDFサムネイルソフトをインストール(例: Fixes for 64-bit Adobe Reader) 2. Foxit Readerをインストール(ダウンロードサイト: http://www.forest.impress.co.jp/library/software/foxitreader/) 3. 適当なPDFファイルを右クリックして、「プログラムから開く」→「別のプログラムを選択」→「常にこのアプリを使って.pdfファイルを開く」にチェックを入れて「Foxit Reader」を選択 4. PDFファイルのサムネイルが復活 5. 再び適当なPDFファイルを右クリックして、「プログラムから開く」→「別のプログラムを選択」→「常にこのアプリを使って.pdfファイルを開く」にチェックを入れて「Acrobat Standard/Reader DC」を選択 前述の公式フォーラムに書いてあったのですが、Adobeサイドではこの件に関して対応する予定は無いみたいです。Windows上のPDFファイルのサムネイル表示の有無で、効率に大きな差がでる人は多いと思うのですが、どういう意図を持って「対応しない」のかはよく分かりません。 さて、そのAcrobat Standard DCですが、まあ古いバージョンのAcrobatを既に持っているのであれば、わざわざ高いお金を出してまでアップグレードする必要は無いかな…、というのが正直な感想です。 WindowsPC関連記事(リンク一覧): Panasonic Let's Note CF-SR3J9LAC - 息子の大学用パソコン / USB-Cハブ比較 - DellのノートPCとNintendo Switchに接続 / I-O DATA製NAS(HDL2-A6.0RT)のHDD故障と交換作業(5年ぶり2回目) / ディスプレイを新調(Dell S2722QC 27インチ 4Kモニター) / vigoole USB C ハブ 8-in-1 (Dell New XPS 13に使用) / ...(記事連続表示)

Adobe Photoshop Elements 14名前: 小川 邦久 リンク: http://kunisan.jp/ 日付: 2016年4月17日   私が自宅のパソコンでよく使うソフトは、メールクライアント、ブラウザー、FTP等のインターネット関連のものを別にすると、Excel(表計算)、EmEditor(テキストエディター)、Photoshop Elements(画像編集)の3つです。 私が自宅のパソコンでよく使うソフトは、メールクライアント、ブラウザー、FTP等のインターネット関連のものを別にすると、Excel(表計算)、EmEditor(テキストエディター)、Photoshop Elements(画像編集)の3つです。今月に入り、自作PCからDELLのノートPCに切り替えてから、ExcelとEmEditorは問題なく動作したのですが、Photoshop Elementsの動作が不安定で、マウスカーソルの表示が変になったり、環境設定を覚えてくれないなどの不具合がありました。ただ、持っていたPhotoshop Elementsは2008年に購入したもの(Photoshop Elements 7)で、サポート面を考えてもそろそろ切り替えの時期ではありました。 2008年当時はPhotoshop Elements 7とPremiere Elements 7(動画編集)のセットを購入しましたが、今回も「Adobe Photoshop Elements 14 & Premiere Elements 14 乗換え・アップグレード版 Premiere Elementsの方はまだ動かしていませんが、Photoshop Elementsの方はガイド本を購入したりして、早速色々といじっています。 よく使う操作は、解像度やカンバスサイズの変更、画像の切り抜きや回転(角度微調整)、明るさやコントラストの調整程度です。ただ、フィルターでぼかしを入れたり、テキストを挿入したり、画像の一部を変形させたり、レイヤーを重ねて画像合成したりなども、必要に応じてやっています。個人的には「選択範囲」と「レイヤー」をどこまでうまく使いこなせるかかが鍵だと思っています。 お遊び程度に合成画像を作ってみたので見てみてください。  [ いきなりステーキととんこつラーメンの夢のコラボ ]  [ AT&T Parkで巨大リャマが外野の守備に ] ちなみにPremiere Elements 14については、紹介は当分先になると思います。こちらもしっかりと習得したいとは思うのですが、動画の編集はまとまった時間がないと中々難しいです。 WindowsPC関連記事(リンク一覧): Panasonic Let's Note CF-SR3J9LAC - 息子の大学用パソコン / USB-Cハブ比較 - DellのノートPCとNintendo Switchに接続 / I-O DATA製NAS(HDL2-A6.0RT)のHDD故障と交換作業(5年ぶり2回目) / ディスプレイを新調(Dell S2722QC 27インチ 4Kモニター) / vigoole USB C ハブ 8-in-1 (Dell New XPS 13に使用) / ...(記事連続表示)

DELLの新PCとドッキングステーションとディスプレイの不満な点名前: 小川 邦久 リンク: http://kunisan.jp/ 日付: 2016年4月9日   DELLの新PC(Inspiron 15 7000シリーズ 7568)を使い始めてから1週間。動作の方は大分安定してきて、予測不能な突然のトラブルというのは無くなりました。特にドッキングステーション(D3100) DELLの新PC(Inspiron 15 7000シリーズ 7568)を使い始めてから1週間。動作の方は大分安定してきて、予測不能な突然のトラブルというのは無くなりました。特にドッキングステーション(D3100)そんな中でも、当初想定していたような使い方ができなかったり、一部ソフトウェアの動作がうまく行かなかったり、不満な点はゼロではありません。その不満な点についてまとめておきます。 ● 画面が4K(3840x2160)の解像度なのに、4K動画をまともに再生できない 先月購入したPanasonicのDMC-TX1で撮影した4K動画(30fps)を全画面で再生しようとすると、コマ落ちが多数発生する上に、PCの熱が上がってファンが高速で回り始めてしまいます。リソースモニターで調べてみると、CPUの処理が100%に達してしまっており、PCのスペック的に厳しいようです。せっかくの4K画面なのにスムーズに再生できないのであれば、4K画面である意味があまり無いのかなと思ってしまいます。ちなみに動画再生のウインドウを小さくすれば、一応スムーズに見ることはできます。ちなみに動画の再生はVLCというソフトを使っています。 ● 設定やトラブル回避が色々と大変 まず、デフォルトでFnキーを押さないとファンクションキーが使えないのにはびっくりしました。Windowsのファイル名変更やExcelのセルの編集でF2キーを多用するので、その度にFnキーを押さなければいけないのは非常に不便です。BIOSの設定でデフォルトで普通にファンクションキーが使えるように設定はできますが、PCにあまり慣れていない人は、無用なトラブルを避ける意味でもBIOSをいじるのは避けたいところです。 さらにドッキングステーションと接続するような場合には、コントロールパネルの電源設定からカバーを閉じた場合の設定をしたり、ディスプレイ設定から使用するモニターや解像度の設定をしたり、それなりにWindowsの設定方法を知らないといけません。一度、解像度を3840x2160にして(リフレッシュレートは30Hzで固定)、普段使っている2560x1440に戻したところ(最大60Hz)、解像度を落としているのにリフレッシュレートが30Hzで固定される不具合が発生しました。最終的にグラフィックアダプターのモード一覧から「60Hz」を選択することで解決しましたが、このようなトラブル回避もPCに慣れていない人にはなかなか厳しいと思います。  ● タッチパッドが使いづらい ● タッチパッドが使いづらいタッチパッドとボタンが連続していて、ボタンをクリックすると不用意にマウスカーソルが動いてしまったり、タッチパッドを少し強めにタッチするとクリック操作になってしまったり、思いがけない誤動作が発生することが多いです。少なくともボタンとパッドは機械的に分離してほしいところです。PCをドッキングステーションに接続せず、普通にノートPCとして使う場合には、出来る限りタッチパッドのボタンを使わず、キーボードのショートカットキーを多用して誤動作を少なくするようにしています。 ● キーボードにテンキーがほしい せっかくの広い盤面にキーが狭く配置されています。キーボード両脇のスペースを考えると、テンキーを配置するスペースもあったと思います。ちょっと勿体無い感じです。 ● カバーを閉じた状態で電源を入れられない 特にドッキングステーションに接続する場合には、PCのカバーを閉じて27インチディスプレイ画面だけを表示するようにしているのですが、電源を入れたりスリープ解除したりする場合に、カバーを少し開けてから電源ボタンを押さないと動作しません。カバーを閉じたまま電源ボタンで動作させたかったのですが、Windowsの電源設定やBIOSを色々といじったものの解決には至りませんでした。 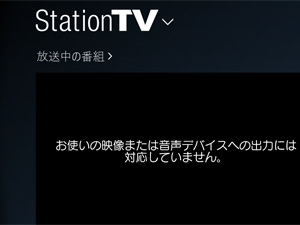 ● ドッキングステーションに接続するとテレビ視聴ができない ● ドッキングステーションに接続するとテレビ視聴ができない27インチディスプレイ自体はHDCP対応なものの、ノートPCのカバーを閉じても「2画面接続」という解釈になってしまい、機能制限で地デジや衛星放送の番組が閲覧できません(テレキングmobile、Station TVのどちらも)。PCをドッキングステーションから外して、PC単独でなら地デジや衛星放送も閲覧可能ですが、せっかくの大きい画面でテレビを見られないのは残念です。Androidタブレットもあるので、PCで作業をしながらの場合には、Androidタブレットの方でテレビを視聴するようにします。 ● ドッキングステーションに接続して4Kにすると、リフレッシュレートが30Hzで固定されてしまう DELLのホームページ上でもその旨が書かれているので、「意外」ということでは決してないのですが、やはり30Hzだとカクカク感が出てしまうので、YouTubeやNetflixもちょっと観づらいです。上記の通り、うちでは2560x1440と解像度を落としつつ、リフレッシュレートは60Hzで固定しています。 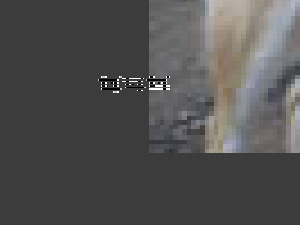 ● Photoshop Elements 7の動作が不安定 ● Photoshop Elements 7の動作が不安定個人的に画像処理でPhotoshop Elements 7を多用しているのですが、カーソルがバグったような形状になってしまい、どこをポイントしているのかがわかりづらくなっています。あと、ウインドウのオン/オフや単位などの設定を覚えてくれなくなりました。まあ、古いソフトでもあるので、そろそろ最新バージョンを購入する必要があるのかも知れません。 もちろん欠点ばかりではなく良い点もあります。以下、8年前の構成をベースとした自作PCとの比較です。 ● 処理速度がやや早い(明らかな差というほどでもないですが) ● 持ち運び可能で、リビングでも作業ができる ● ファンがほとんど回らず、ストレージもSSDなので静か ● ファンがほとんど回らずホコリが舞わないので、ハウスダストアレルギーが出づらい(自作PCではスイッチを入れた直後にくしゃみが出たりした) 良い点は少ししか書いていませんが、かなり根本的なところでもあるので、トータルでは自作PCよりは随分と快適で便利になったと感じています。あとは故障せず長く使えれば嬉しい限りです。
WindowsPC関連記事(リンク一覧): Panasonic Let's Note CF-SR3J9LAC - 息子の大学用パソコン / USB-Cハブ比較 - DellのノートPCとNintendo Switchに接続 / I-O DATA製NAS(HDL2-A6.0RT)のHDD故障と交換作業(5年ぶり2回目) / ディスプレイを新調(Dell S2722QC 27インチ 4Kモニター) / vigoole USB C ハブ 8-in-1 (Dell New XPS 13に使用) / ...(記事連続表示)

DELL ドッキングステーション(D3100)と27インチ4Kディスプレイ(P2715Q)名前: 小川 邦久 リンク: http://kunisan.jp/ 日付: 2016年4月3日   昨日のブログ記事で、DELLのノートPCを購入したことを書きましたが、どちらかと言えばデスクトップPCのような使い方をメインに考えていました。ノートPCにマウス、キーボード、ディスプレイを接続する形になるのですが、それぞれケーブルを付けたり外したりするのは面倒です。そのため、「ドッキングステーション(D3100) 昨日のブログ記事で、DELLのノートPCを購入したことを書きましたが、どちらかと言えばデスクトップPCのような使い方をメインに考えていました。ノートPCにマウス、キーボード、ディスプレイを接続する形になるのですが、それぞれケーブルを付けたり外したりするのは面倒です。そのため、「ドッキングステーション(D3100) ドッキングステーションの裏面です。左から電源、USB3.0(PC接続用)、DisplayPort、HDMIx2、有線LAN、USB2.0x2、オーディオです。ノートPCへの接続は、左から2番目のUSBポートから、ノートPCのUSBポートにケーブルを接続するだけです。これで、ディスプレイへの出力、LANのアクセス、USB機器との接続等をすべてやってくれます。うちではワイヤレスマウス&キーボードの受信機を裏面のUSB2.0ポートに挿しています。 ドッキングステーションの裏面です。左から電源、USB3.0(PC接続用)、DisplayPort、HDMIx2、有線LAN、USB2.0x2、オーディオです。ノートPCへの接続は、左から2番目のUSBポートから、ノートPCのUSBポートにケーブルを接続するだけです。これで、ディスプレイへの出力、LANのアクセス、USB機器との接続等をすべてやってくれます。うちではワイヤレスマウス&キーボードの受信機を裏面のUSB2.0ポートに挿しています。 続いてドッキングステーションの表面です。左からオーディオ、USB3.0x3です。うちでは今のところ全て空いています。 続いてドッキングステーションの表面です。左からオーディオ、USB3.0x3です。うちでは今のところ全て空いています。上記の通り、ノートPCとドッキングステーションの接続はケーブル1本のみですが、ノートPC側は別途電源アダプターを接続する必要があり、合計2本のケーブルの取り外しが必要になります。  「USBケーブル1本だけで、ディスプレイの映像の方は大丈夫なのかな?」と思ってしまいましたが、普通に使用している分には問題ありませんでした※1。ドッキングステーションと今回新たに購入した27インチ4Kディスプレイ(P2715Q) 「USBケーブル1本だけで、ディスプレイの映像の方は大丈夫なのかな?」と思ってしまいましたが、普通に使用している分には問題ありませんでした※1。ドッキングステーションと今回新たに購入した27インチ4Kディスプレイ(P2715Q)解像度が高いとリフレッシュレートが落ちてしまうものの、4K表示(3840x2160)も可能で、この場合には30Hz限定、2560x1440に落とせば60Hzも可能になります※2。うちでは動画を自然に再生できる2560x1440に解像度を固定しています。写真の細かい編集などが必要な場合には4K表示にするかも知れませんが、機会はそれ程多くないと思います。 ちなみに4Kディスプレイ背面の映像端子は、DisplayPortとHDMI※3のみで、VGAやDVIのケーブルは接続できません。時代の流れを感じてしまいますね。 ※1 ドッキングステーションとディスプレイを接続した後、まずはコントロールパネル→電源オプション→プラン設定の変更→詳細な電源設定の変更→電源ボタンとカバー→カバーを閉じた時の操作を「何もしない」に変更して、ノートPCのカバーを閉じた状態でも動作するようにします。また、特にケーブル取り付け・取り外し時やWindowsログオン時の動作安定のため、デスクトップ右クリック→ディスプレイ設定→複数のディスプレイを「2のみに表示する」に変更します。 ※2 解像度2560x1440のリフレッシュレートは、デフォルトでは50Hzに設定されます。デスクトップ右クリック→ディスプレイ設定→ディスプレイの詳細設定→アダプターのプロパティの表示→モニター→モニターの設定からリフレッシュレートを60Hzに変更できます。 ※3 ドッキングステーションとHDMIケーブル接続時には解像度2048x1152が最高になります。この場合のリフレッシュレートは最大60Hzです。 昨日、今日と2日連続でDELLのPCと周辺機器の調整をしたおかげで、だいぶ使いやすくなりました。ただ、DELLのPCは日本のメーカーのPCのような「使えないプリインストールソフト満載」ということは無いものの、ある程度PCやWindowsの知識が無いと細かいチューニング(設定)がうまく行かず、不便なまま使い続けることになってしまいそうな気がします。DELLのPCは概して安いものの、PCに不慣れな人やあまり知識がない人には、正直お勧めできないですね。
WindowsPC関連記事(リンク一覧): Panasonic Let's Note CF-SR3J9LAC - 息子の大学用パソコン / USB-Cハブ比較 - DellのノートPCとNintendo Switchに接続 / I-O DATA製NAS(HDL2-A6.0RT)のHDD故障と交換作業(5年ぶり2回目) / ディスプレイを新調(Dell S2722QC 27インチ 4Kモニター) / vigoole USB C ハブ 8-in-1 (Dell New XPS 13に使用) / ...(記事連続表示)

DELL Inspiron 15 7000シリーズ (7568) - 自作PC引退名前: 小川 邦久 リンク: http://kunisan.jp/ 日付: 2016年4月3日   先日宣言した通り、12年間続けてきた自作PCを引退します。代わりに購入したのが、DELLのノートPC「Inspiron 15 7000シリーズ (7568)」です。主なスペックは以下の通りです。 先日宣言した通り、12年間続けてきた自作PCを引退します。代わりに購入したのが、DELLのノートPC「Inspiron 15 7000シリーズ (7568)」です。主なスペックは以下の通りです。CPU: 第6世代 Intel Core i7-6500U (4Mキャッシュ 2.5GHz/2コア 最大3.10GHz) メモリ: 8GB DDR3L 1600MHz ストレージ: 256GB SSD LCD: 15.6インチ 3840x2160(4K) OS: Windows 10 Pro 64ビット(通常はHomeですが、Proにアップグレードしました) その他: Webカメラ、HDMI端子、Bluetooth、USB3.0、SDカードスロット まずは自作PCからのデータ移行とソフトウェアのインストールを行いました。その中で、以下のトラブルがありました。 1) デフォルトで、Fnキーがロックされた状態になっている。F2キーを押すと、「音量低下」になってしまう。→(対策)BIOSの設定変更で修正。 2) Windows10付属の付箋が再起動で空っぽになってしまう。→(対策)付箋代わりのテキストファイルをWindowsのスタートアップに登録。 3) テレキングmobile(地デジ視聴ソフト)の動作が不安定(映像が極端に小さくなってしまう)。→(対策)代わりにPixelaのStationTVを使う。 4) PhotoshopElements 7がエラーで起動しない。→(対策)Program Filesフォルダーからexeファイルを直接を開いたら、「何か」が追加インストールされて、そのまま使えるようになった(詳細不明)。 トラブルはあったものの、対策を打っていずれのケースも困らないレベルまでは持っていくことができました。  ちなみに今回購入のPCは、普通のノートPCとして使える他、液晶画面が180度回せてタッチパネルにもなるので、そのままタブレットとしても使えます。タブレットはAndroidのものを持っているので、Windowsタブレットのアプリはほとんど持っていませんが、これを機会にチェックしてみるようにします。 ちなみに今回購入のPCは、普通のノートPCとして使える他、液晶画面が180度回せてタッチパネルにもなるので、そのままタブレットとしても使えます。タブレットはAndroidのものを持っているので、Windowsタブレットのアプリはほとんど持っていませんが、これを機会にチェックしてみるようにします。 さらには専用のドッキングステーションに接続し、27インチ液晶モニター(4K)とマウス&キーボードを接続することで、デスクトップPCの代わりとしても使えるようにしています。ドッキングステーションと27インチ液晶モニターについては、後日詳細を報告したいと思います。 さらには専用のドッキングステーションに接続し、27インチ液晶モニター(4K)とマウス&キーボードを接続することで、デスクトップPCの代わりとしても使えるようにしています。ドッキングステーションと27インチ液晶モニターについては、後日詳細を報告したいと思います。DELLの新PCですが、ファンレス構造の上、ストレージがSSDなので、非常に静かです。今までデスクトップの自作PCから出るファンの音が普通の環境だったので、「こんなにも静かになるのか」と思いました。加えてハウスダストアレルギー持ちの私としては、ファンレスなのでホコリが舞うことが無いのも嬉しいです。 【2016/4/15追記】4K動画を再生して数十秒程でファンが回り始めて、ファンがある事に気づきました。他の作業でファンが回ることが全く無く、ファンの存在に気づきませんでした…。いずれにしても、自作PCよりもうるさくないのと、ホコリが舞わないのは確かです。 処理速度についてはCore i7だけあって、それなりに速く感じるのは確かです。ただ、動画編集ソフトのような処理の重いソフトはまだ使っていないので、この辺りはこれから検証していこうと思います。逆にある操作について「遅くて困った」ようなことは、もちろん無いです。
WindowsPC関連記事(リンク一覧): Panasonic Let's Note CF-SR3J9LAC - 息子の大学用パソコン / USB-Cハブ比較 - DellのノートPCとNintendo Switchに接続 / I-O DATA製NAS(HDL2-A6.0RT)のHDD故障と交換作業(5年ぶり2回目) / ディスプレイを新調(Dell S2722QC 27インチ 4Kモニター) / vigoole USB C ハブ 8-in-1 (Dell New XPS 13に使用) / ...(記事連続表示)

I-O DATA HDL2-A6.0RT (3TBx2ドライブNAS) 自宅用ファイルサーバー名前: 小川 邦久 リンク: http://kunisan.jp/ 日付: 2016年3月30日   7年前に購入したBuffalo製のNAS(1TBx2ドライブ)の残り容量が少なくなったことと、特に複数PCからの同時アクセス時の転送速度に不満があったことから、新しいNASを導入しました。I-O DATA製の「HDL2-A6.0RT (3TBx2ドライブ) 7年前に購入したBuffalo製のNAS(1TBx2ドライブ)の残り容量が少なくなったことと、特に複数PCからの同時アクセス時の転送速度に不満があったことから、新しいNASを導入しました。I-O DATA製の「HDL2-A6.0RT (3TBx2ドライブ)今まで同様、我が家でのNASの使い方は(1)写真やビデオなどのファイル共有、(2)PCのバックアップの大きく2点です。 Buffalo製のNASではさらに(1)の全ファイルを私のPCに逆に転送する形でバックアップを取っていましたが、今回のI-O DATA製のNASでは、外付けHDDをNASに接続してバックアップを取る形に変更しました。 また、近日中に導入する私の新PCのストレージが250GBのSSDで、現状の自作PCの2TBのHDDからはかなり小さくなります。そのため、今までPC上に置いていたデータを、出来る限りサーバー側に移すようにしなければいけません。そのサーバー上のデータを、ネットワーク上でタブレットやスマートフォンで閲覧することも考えます。ちなみに、今回のNASは、スマートフォンに専用のアプリを入れることにより、外出先からもファイルを閲覧できるという機能もあります。 I-O DATA製のNASが到着後、まずは構成をデフォルトのRAID 0(ストライピング)から、RAID 1(ミラーリング)に変更しました。その後、Buffalo製の旧NASからネットワーク経由でデータを移しました。また、私のPCのドキュメントフォルダーからもドキュメントファイルを移行しました。 ただ、データ移行を含めて、以下の問題が発生してしまいました。 1) PCからNASへの移行の際、「長すぎるファイル名」のため一部のファイルが移行できず。 2) NAS上に置いたファイルのタスクバーへのピン留めに不具合が発生。例えばNAS上の2つ以上のExcelファイルをタスクバーへのピン留めしようと思っても、1つしかピン留めできない。 3) スマートフォンに専用のアプリを入れたのに、接続エラーが発生してしまい、外出先からNASの中身が見られない。 4) 外付けHDDへのバックアップ開始時にエラーが発生して、バックアップできない。 1)についてはファイル名を変更することで対応可能、2)についてはPC固有の問題の可能性もあったのですが、よく考えると全ファイルをサーバーに移行する必要はなく、また私の新しいPCはノートPCなので、PC内にデータがあってもPCを持ち運べば別の場所でもファイルを閲覧できます。 そのため、やはりドキュメントファイルの中でもよく使うものは、PCのドキュメントフォルダーにファイルを戻すことにしました。逆に使用頻度のあまり高くないファイル(全体の半分以上)については、サーバーに新たなフォルダーを作成して、その中にまとめて入れてしまう形にしました。使用頻度の高いドキュメントファイルを外出先からスマートフォンで見るのも、PCからNASにバックアップしたファイルを閲覧する形で対応可能なので(多少タイムラグが発生しますが)、これでも問題ありません。 ただ、その「外出先からの閲覧」について、3)の通りの接続エラーが発生していまい、スマートフォンからの閲覧ができませんでした。これについては、何てことのない「ファームウェアのアップデート」で解消されました。 ちなみに、外出先からのスマートフォンでの閲覧は文字通り「閲覧」のみで、直接NAS上のファイルを編集することはできません。NAS上のファイルを開こうとすると、ファイルがスマートフォンにダウンロードされて、そのファイルを閲覧するという流れになります。 4)の問題については、外付けHDD(BaffaloのポータブルHDD)のフォーマットがNTFSであることが理由でした。これをNASのメニューから「専用フォーマット」を選択して外付けHDDをフォーマットした所、問題なくバックアップを取ることができました。ただ、外付けHDDが「専用フォーマット」では、NASに障害が発生した際、PCに接続した場合に閲覧できるかが問題になります。実際に「専用フォーマット」のHDDを普通にPCに接続すると、HDDのフォーマットを促すメッセージが表示されてしまい、中のファイルを見ることができません。 今回購入したNASはLinuxベースの「EXT3」というフォーマットを使用しているらしく、ネット情報通り「Ext2Fsd」というフリーソフトを導入した所、問題なく閲覧することができました。ただし、Windows上で直接EXT3フォーマット上のファイルを編集することはできません。 今回導入した新しいNASですが、実際に計測はしてはいないものの、転送速度は今まで使っていたものよりも早くなっている実感はあります。それ以外の使用感は今までのものとあまり変わらないです。あとは今回のNASも少なくとも5年以上故障せずに持ってくれることを期待しています。
WindowsPC関連記事(リンク一覧): Panasonic Let's Note CF-SR3J9LAC - 息子の大学用パソコン / USB-Cハブ比較 - DellのノートPCとNintendo Switchに接続 / I-O DATA製NAS(HDL2-A6.0RT)のHDD故障と交換作業(5年ぶり2回目) / ディスプレイを新調(Dell S2722QC 27インチ 4Kモニター) / vigoole USB C ハブ 8-in-1 (Dell New XPS 13に使用) / ...(記事連続表示)

※該当の記事タイトル一覧はリンク一覧から参照できます。
■ ホームへ
|