パソコンを光端末(ONU-光回線終端装置)に直接インターネット接続する設定方法(フレッツ光/Windows7の場合)Windows 7のパソコン(PC)を直接光端末(ONU-光回線終端装置)に接続して、インターネット接続する設定方法を説明します。Windows 8.1も画面右下のロゴを右クリックして「コントロールパネル」を選択するなど、若干の違いはありますが、ほぼ同様の操作になります。※この文章は2014年2月に作成されました。また、文章の完全性、信頼性は保証しかねます。 0.まずはじめに、光端末とパソコン(PC)がLANケーブルで接続されていることを確認します。 1.画面左下のスタートボタンから、「コントロールパネル」をクリックします。 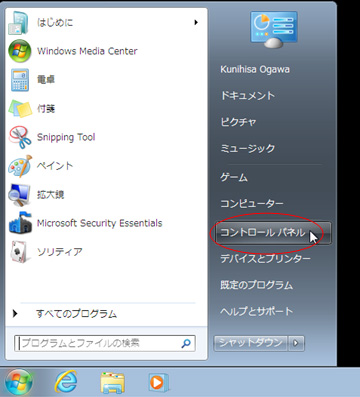 2.「ネットワークと共有センター」を開きます。 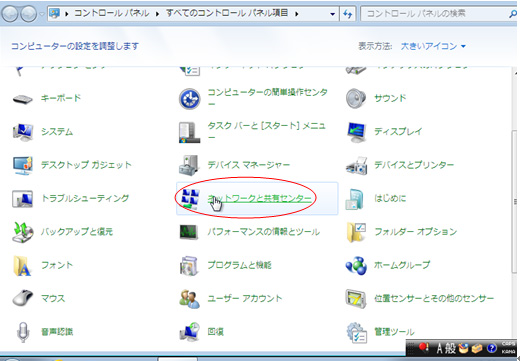 3.「新しい接続またはネットワークのセットアップ」をクリックします。 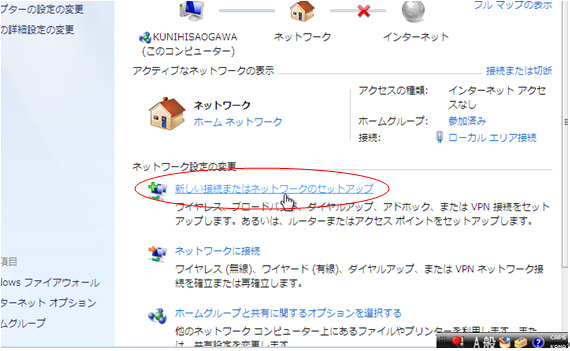 4.「インターネットに接続します」をクリックします。 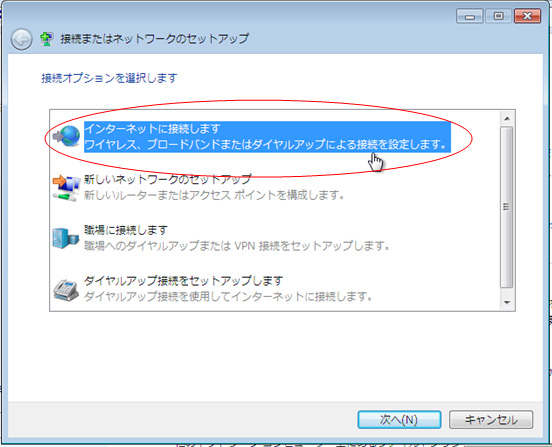 5.「ブロードバンド(PPPoE)」をクリックします。 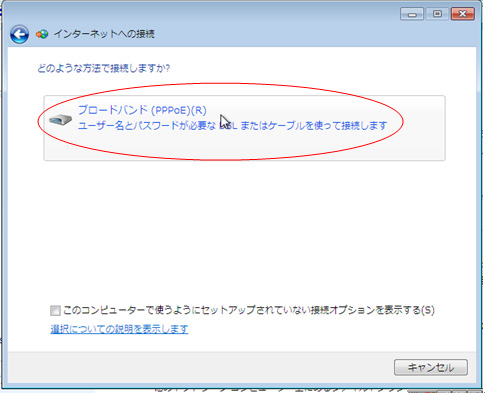 6.プロバイダーから提供されたユーザー名(ユーザーID)とパスワードを入力します。必要に応じて「このパスワードを記憶する」にチェックを入れて下さい。接続名はわかりやすい名前(例: "ブロードバンド接続(Direct))にしてください。入力が完了したら、「接続」をクリックします。 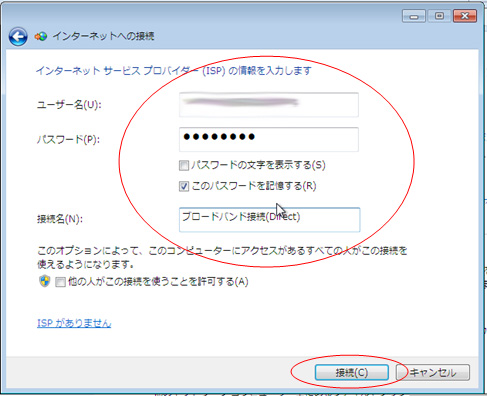 →通常ならこれで接続完了です。インターネットが閲覧できるか、メールの送受信ができるか、確認してみてください。 7.エラーが発生する場合には「再試行します」を選択して、もう一度接続を試すことができます。ここで、「接続をセットアップします」を選択すると、一旦設定が終了します。 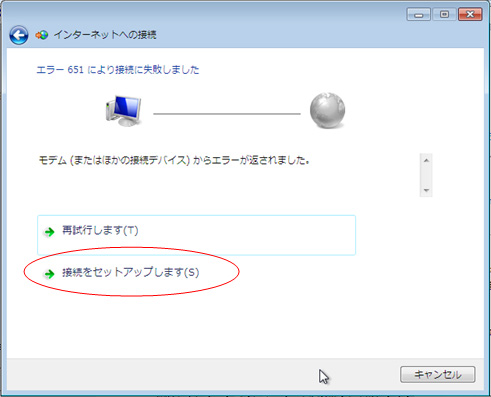 8.前画面で「接続をセットアップします」を選択した後の画面です。確認したら「閉じる」を押します。 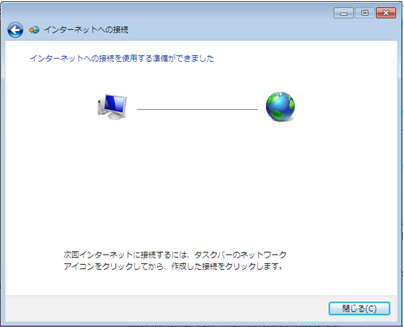 9.インターネット接続が正常に行われていない場合には、画面右下の通知アイコンに「!(びっくりマーク)」が表示された状態になります。これをクリックして、6で設定した接続名(例: "ブロードバンド接続(Direct))を選択します。 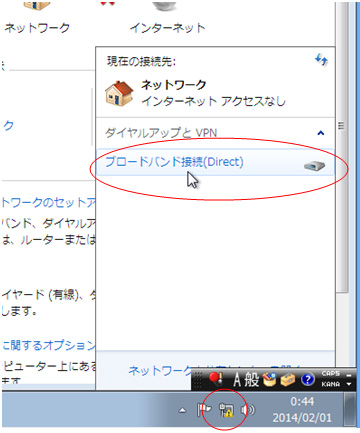 10.プロバイダーから提供されたユーザー名(ユーザーID)とパスワードを入力します。必要に応じて「次のユーザーが接続するとき使用するために、このユーザー名とパスワードを保存する」にチェックを入れて下さい。入力が完了したら「接続」をクリックします。 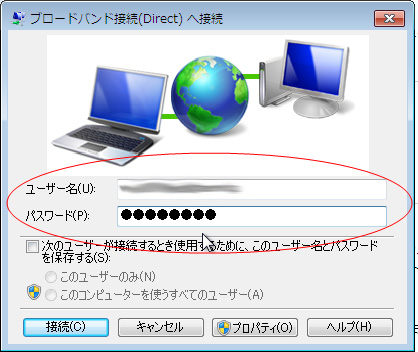 →6で接続できない場合でも、10の操作で接続できる場合があります。10の操作でも接続できない場合には、プロバイダーに問い合わせるようにしましょう。
|
