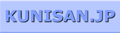Snipping Tool - Windows7の画面切り取り(取り込み)名前: 小川 邦久 リンク: http://kunisan.jp/ 日付: 2012年7月1日 
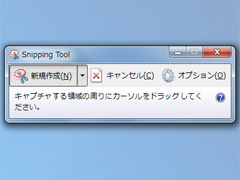 Windows7には「Snipping Tool」という便利なツールがありますが、意外と知らない人が多いみたいなので、ここで紹介しておこう思います。Snipping Toolは画面左下のWindowsロゴボタン→「すべてのプログラム」→「アクセサリ」の中にあります。 Windows7には「Snipping Tool」という便利なツールがありますが、意外と知らない人が多いみたいなので、ここで紹介しておこう思います。Snipping Toolは画面左下のWindowsロゴボタン→「すべてのプログラム」→「アクセサリ」の中にあります。Snipping ToolはWindowsの画面をキャプチャーできるツールです。Vista以前のWindowsでも、キーボードの「PrintScreen」キーを押すことで、画面全体をクリップボードにコピー(スクリーンショット)することができましたし、「Alt」+「PrintScreen」で指定のウィンドウのみキャプチャーすることはできました。Snipping Toolはその機能拡張版のようなツールです。 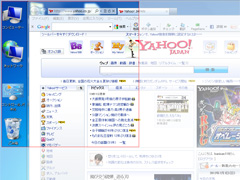 Snipping Toolを起動すると、画面全体が白んだ形になります。ここでマウスをドラッグして範囲指定をすると、その部分だけがクリップボードにコピーされます。その後、Excel、Word、PowerPointなどで「貼り付け」を行うと、そのまま画像が貼り付けられます。ツールバーの「新規作成」の右側の▼ボタンを押すと、自由形式(手書きのように範囲選択可能)の領域切り取りも可能になります。 Snipping Toolを起動すると、画面全体が白んだ形になります。ここでマウスをドラッグして範囲指定をすると、その部分だけがクリップボードにコピーされます。その後、Excel、Word、PowerPointなどで「貼り付け」を行うと、そのまま画像が貼り付けられます。ツールバーの「新規作成」の右側の▼ボタンを押すと、自由形式(手書きのように範囲選択可能)の領域切り取りも可能になります。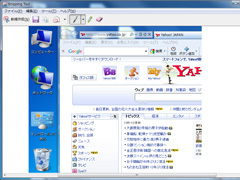 切り取った画像は、管理画面からPNG、JPG、GIFなどの形式で保存することもできます。また、画像を直接メール送信したり、ペンやマーカーで簡易的に書き込みこともできたりします。 切り取った画像は、管理画面からPNG、JPG、GIFなどの形式で保存することもできます。また、画像を直接メール送信したり、ペンやマーカーで簡易的に書き込みこともできたりします。例えば、Googleマップの画面を切り取り、それをExcelやWordやPowerPointなどに貼りつけた上で、同じページに電車の時刻を書き込んだり、名刺をスキャンしたものを貼り付けたりしておくと、簡単に1つのページに客先訪問に必要な情報を全て入れこむことができます(もちろん他の方法でもできますが、ここでは「簡単に」というのがポイントです)。 あと、デジカメで取った写真を、Excel、Word、PowerPointなどに貼り付ける際にも、画像編集ソフトを使って切り抜いたりサイズを変更したりするのは面倒なので、画像をビューワーで開いて、Snipping Toolで切り抜くやり方を取ることが多いです。Snipping Toolだと必要な所だけを素早く切り抜けるのと、特別何もしなくても丁度良い画像サイズになるのとで便利です。もちろん、ファイルサイズも大きくならなくて済みます。 シンプルなツールではありますが、色々と応用範囲は広いです。私はSnipping Toolを使う機会が多いので、タスクバーに常駐させています。 WindowsPC関連記事(リンク一覧): Panasonic Let's Note CF-SR3J9LAC - 息子の大学用パソコン / USB-Cハブ比較 - DellのノートPCとNintendo Switchに接続 / I-O DATA製NAS(HDL2-A6.0RT)のHDD故障と交換作業(5年ぶり2回目) / ディスプレイを新調(Dell S2722QC 27インチ 4Kモニター) / vigoole USB C ハブ 8-in-1 (Dell New XPS 13に使用) / ...(記事連続表示)

最近の記事: 尿酸値を下げる薬を飲み始めました / Googleから居住者証明書を求められて / プチリバーシ - プチコン4でシンプルなオセロ風ゲーム / プチエアホッケー - プチコン4でシンプルなエアホッケーゲーム / 今までに行ったことのあるスキー場まとめ(2024年) / ムカデ四匹対戦ゲーム - プチコン4でCOM対戦型ゲーム / 富士見パノラマリゾート(2024年2回目) / よませ温泉スキー場 / ガーラ湯沢スキー場(2024年3回目) / SPF、DKIM、DMARCの設定とネームサーバー(DNS)設定のトラブル
■ ホームへ
|